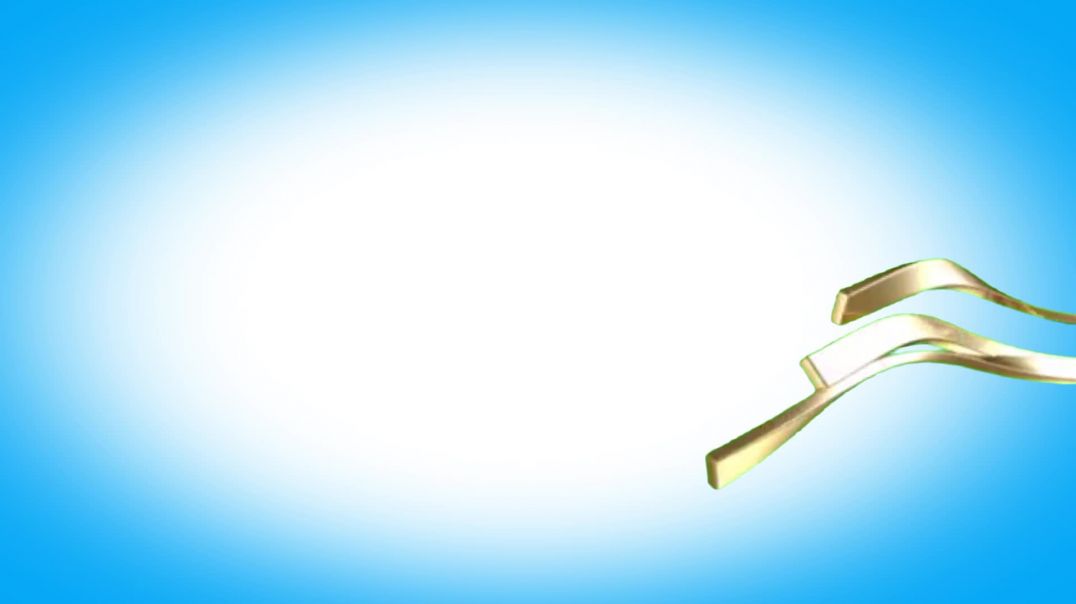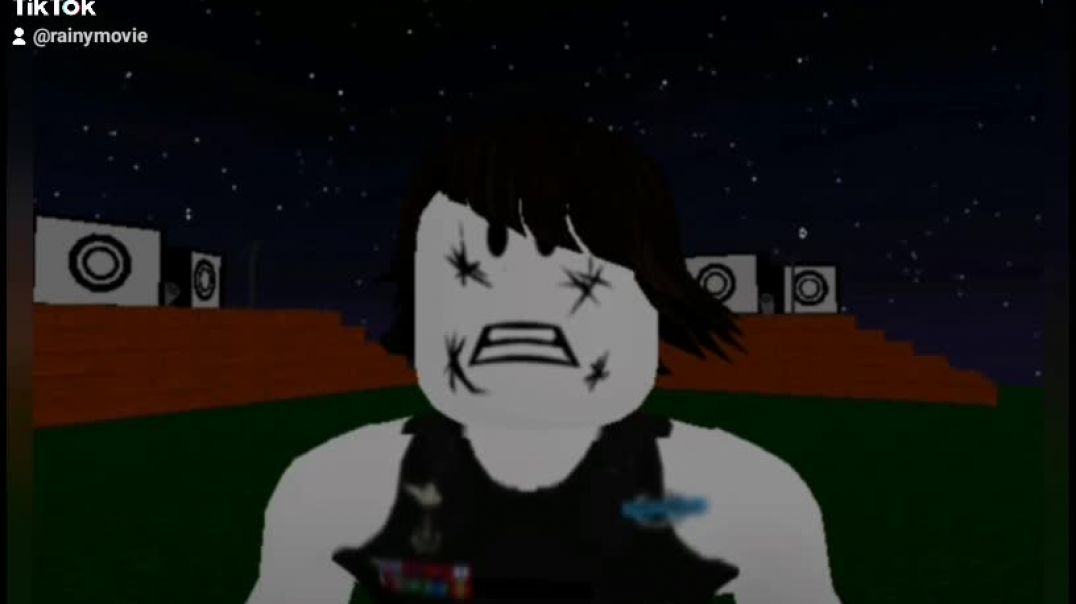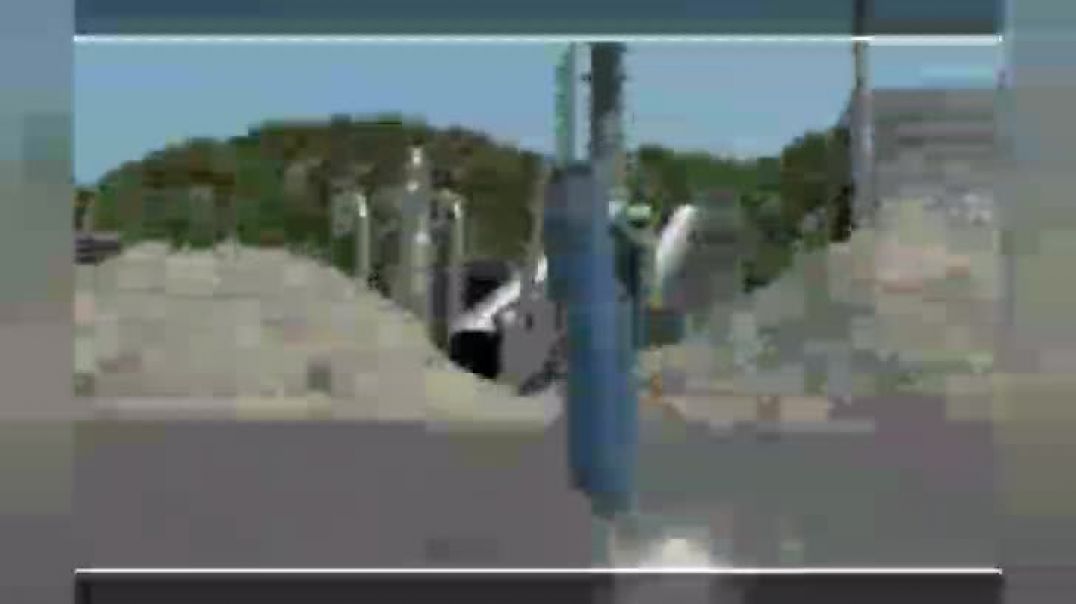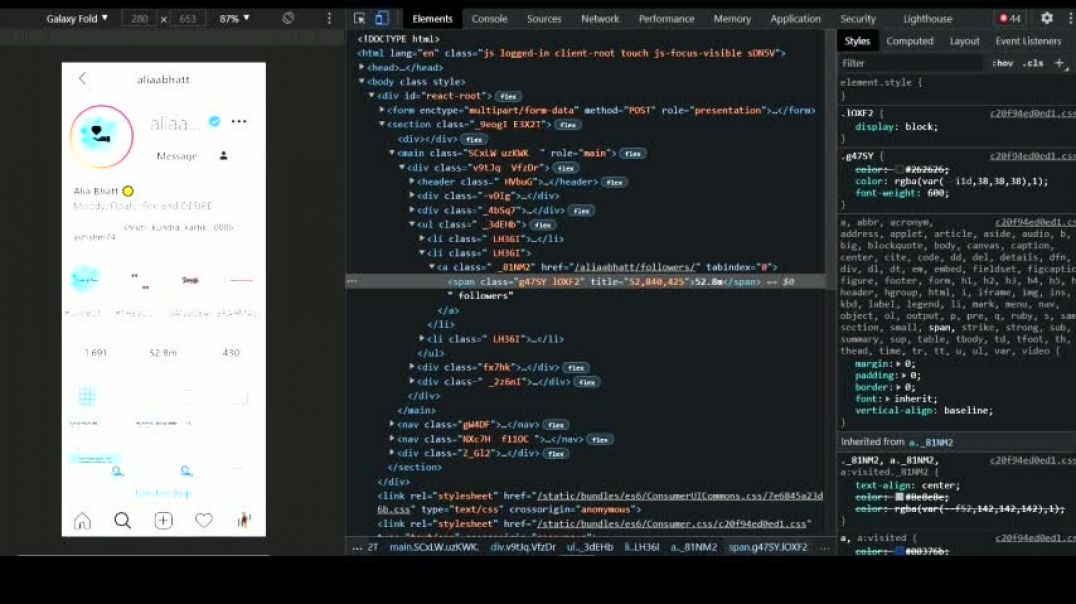1. Send Disappearing Messages
Disappearing messages automatically delete themselves after a certain period of time. That way, you won’t have to worry about your message being saved or forwarded without your knowledge.
WhatsApp gives you the option of having messages disappear after 24 hours, 7 days or 90 days. You can turn it on for specific conversations with anyone you choose. Keep in mind though that the preview of the message will remain viewable in the notifications panel until you open the app, even if the time lapses for the message period.
To turn on disappearing messages, follow these steps:
- Open the WhatsApp chat you want to use disappearing messages on.
- Click on the contact’s name.
- Click on “disappearing messages.”
- Select your preferred duration.
Alternatively, if you want to enable disappearing messages for all your contacts, you can do this:
- Open Settings.
- Tap Account, then go to Privacy.
- Select Default message timer and then select your preferred duration.
Once enabled, WhatsApp will notify you directly in the chat that the disappearing messages are turned on.
2. Audio or Video Call Your Friends
One of WhatsApp’s most popular features is the free audio and video calls it offers its users. You can call your friends one-on-one or even have group calls of up to 32 participants on WhatsApp.
To do this, open the contact or group you wish to call. In the top-right corner of the action bar, you will see a video call button and an audio call button. Choose which you prefer.
With a video call, as shown on the left of the picture above, your camera will be on by default and you won’t be able to turn it off. However, you do have the option to reverse the camera should you wish to. With audio calls, the standard WhatsApp wallpaper will be displayed.
You can toggle your mic on and off with both.
3. Customize Your Chat Wallpaper
Are you looking to add a prettier aesthetic to your WhatsApp chats? You can change the wallpaper for all your chats, or set specific wallpapers for chats with different people.
You can also choose between dark or light mode wallpapers. On dark mode, you have the option to dim your wallpaper too, so it’s easier on the eyes.
To change the wallpaper across all chats, follow these steps:
- Tap the three vertical dots that indicate more options and click on “settings.”
- Then click on “chats” and then “wallpaper.”
- Here, you can alter the wallpaper dimming level to your preference.
- To change the wallpaper altogether, click “change.”
- You can choose from WhatsApp’s templates of bright, dark or solid colors or choose one from your photos. You can also opt for WhatsApp’s default wallpaper.
- Click “set wallpaper.”
If you want to change the wallpaper for a specific chat, these are the instructions:
- Open the chat you want to customize the wallpaper for.
- Tap the three vertical dots that indicate more options and then click on ”wallpaper.”
- Alter the wallpaper dimming level to your preference.
- Click “change” to update the wallpaper picture and choose from WhatsApp’s categories or your own image.
- Tap “set wallpaper.”
4. Change Your Privacy Settings
When you first install the app, WhatsApp’s default settings allow any user to see when you were last online, your about information and profile picture and whether you have read receipts enabled. Only your contacts will be able to see your status updates, but anyone can add you to groups.
To change these privacy options, go to your settings page. This may vary depending on device.
- On Android, tap the three vertical dots that indicate more options. Then click on “settings,” then “account,” then “privacy.”
- On iPhone, you can directly tap “settings,” “account,” then “privacy.”
- On desktop devices, you have to tap the menu symbol, “settings,” then “privacy.”
From this menu, you can directly update:
- Your “last seen,” which displays when you were last on the app
- Your profile photo
- Your “about” information
- Your status
- Disappearing messages default timer
- Who can add you to groups
- Your live location sharing
You can also manage your blocked contacts, enable fingerprint lock, and enable or disable read receipts.
Keep in mind that:
- You won’t be able to view others’ “last seen” unless yours is enabled.
- You can’t view read receipts for messages you send if either you or the other party has read receipts turned off.
- The status of ‘online’ and ‘typing’ is always visible and cannot be changed.
5. Keep Track of Your Data and Storage Usage
Keeping track of how much data you’re consuming can be useful, especially if you’re using WhatsApp as part of a limited mobile data plan.
You may also find your phone filling up and want to reduce the amount of storage WhatsApp takes up. The WhatsApp data report can show you how much data the app is consuming at a glance.
All you have to do is go to settings and click “storage and data.” From here, you’ll have the option to:
- Manage storage
- View your network usage
- Toggle the “use less data for calls” option on and off
- Change your media auto-download settings
- Choose media upload quality
If you click on the “network usage” option, you can view a detailed breakdown of your data usage.
6. Delete Your WhatsApp Media
If you want to delete WhatsApp media without deleting the entire app, you can directly go to your phone’s file manager or gallery.
From there, locate your WhatsApp images and WhatsApp video folder and clear out the files you don’t need. For example, on a OnePlus phone, you would see this listed under the app collections in your gallery.
7. Turn Off Automatic Media Download
WhatsApp automatically downloads pictures and clips from your chats.
If you open your photo gallery and find it filled with videos and images from WhatsApp that take up a lot of space, manually deleting each one can be a time-consuming chore. A simple hack is to turn off media auto-download and keep WhatsApp media from your gallery altogether.
To do this, navigate to settings and then storage and data. Under the media auto-download section, you’ll be able to change the settings for three modes:
- When using mobile data
- When connected on WiFi
- When roaming
For all three, you can specify which content you want to download automatically. You can choose to enable this for photos, audio files, videos and documents.
8. Bookmark Messages With the Star Icon
If you’re navigating several conversations, you might find yourself easily lost in the sea of text. Thankfully, WhatsApp has a useful feature for starring messages you want to reference or come back to later.
Here are the steps to take:
- Navigate to the conversation and find the particular message you want to bookmark.
- Tap and hold the specific message box and then select any other messages you want to star as well by simply tapping on them.
- From the action bar on the top, select the star icon.
You can view your starred messages with a contact anytime by clicking on their contact name and then selecting starred messages.
From here, you can navigate through the whole archive, or use the search bar feature to find the message you want. If you wish to unstar a message, hover over the message, click on the Menu bar and then Unstar message.
9. Delete Messages for Everyone (or Just Yourself)
Whether you’re looking to get over some painful memories or simply cleaning up a long line of extensive chats, you can delete all the texts or media you’ve exchanged with someone on your contact list.
There are two approaches to this. You can delete messages for everyone involved in the chat, or delete it just for yourself. For the former, you must delete the message within an hour of sending it. To do this:
- Select the message you want to delete.
- Click on “options,” then “delete” and “delete for everyone.”
You can delete records of your own chats on your phone at any time. This won’t impact the recipient’s chat history. To do this, open the chat in question and:
- Select the message you want to delete.
- Click on “options,” then “delete” and “delete for me.”
If you don’t want to manually select and clear a whole conversation, you can directly select the contact’s name from your recent chats list, then click the trash icon on the action bar.
10. Search Your Chat History
If you’re ever looking for a specific message from a chat but can’t remember which one and you don’t have it starred, the WhatsApp search feature should be your go-to tool. As long as you can remember a few words from your conversation, it should be relatively easy to find.
You can also find media and documents with this feature.
To search your chat history using a keyword, follow these steps:
- Open WhatsApp.
- While on the chats screen, click on the search icon.
- Insert the keyword(s) you’re looking for.
- Tap on the relevant results that show up.
If you want to search for media linked to the keyword, you just have to click on the relevant filter for that. This will streamline the results.
11. Search One Chat in Particular
There’s a faster way to find a message if you already know which chat to look in.
To do this, follow these instructions:
- Open the specific chat.
- Tap the three vertical dots that indicate more options and click on “search.”
- Enter the relevant keyword.
- Use the navigation arrows to go through each result individually.
12. Send Messages Through Google Assistant
If you have Google Assistant set up on your Android phone, you can use it to send messages directly on WhatsApp. You don’t even have to open the app yourself — the voice assistant can do it all for you.
To activate Google Assistant for WhatsApp, do the following:
- Open Google Assistant or say “Hey Google.”
- Then say, “Send a message to [contact name].”
- Choose WhatsApp from the displayed apps.
- Narrate the message you want to send.
- Google Assistant will repeat the message back to you. If it’s accurate, say “yes” and the message will be sent.
13. Back Up WhatsApp to a Cloud Storage Service
Having backups of all your messages is always a good idea, especially if you’re having important conversations or value the emotional weight of online chats. WhatsApp can back up both chats and media files to your preferred cloud storage device.
iOS users can backup their chats to iCloud. Android users have the option to back up to Google Drive. The steps are pretty much the same on both platforms.
- Go to settings.
- Go to chat, then chat backup.
- Ensure your Google Drive account or iCloud account is linked.
- Enable auto backup and choose the backup frequency.
Alternatively, you can do manual backups at any time on both platforms by going to settings, then the chats menu, chat backup and finally back up now.
14. Turn Off Read Receipts
Read receipts inform you, and the other recipient, when a message has been seen. One gray tick indicates the message has been sent but not received on the recipient’s device. Two gray ticks means it’s been delivered but not seen yet. Two blue ticks mean the message has been read.
If you want more privacy, you can turn off read receipts so that your contacts don’t know when you read their messages. If you do this, even the messages you read will appear as unread messages and will stay on two gray ticks (but be aware that this works both ways). However, keep in mind this only works with individual chats and does not apply to group chats or play receipts for voice messages.
Here’s how to turn off read receipts:
- Go to settings.
- Click on “account,” then “privacy.”
- From here, toggle read receipts on or off.
Be wary of using third-party apps for this. There are several available that market themselves with this function, such as Unseen and Private Read, but you can’t be too sure of your privacy with these apps.
15. See Who Has Read Your Group Messages
If you’re part of a large and active group on WhatsApp, you might want to see who’s read your message and who still hasn’t seen it. Here’s how to check read receipts on the group chat for messages you send:
- Open the relevant group chat.
- Select and hold the sent message you want to check.
- Tap the “information” button and check whether the status of your message is delivered, read/seen or played.
Keep in mind that you can only see this for those recipients who have read receipts turned on.
16. Reply to Just One Person in a Group Chat
Sometimes in large WhatsApp group chats, you want to reply to one person alone without interrupting the conversational flow. This is a very simple process.
All you have to do is tap and hold the message you want to respond to, then click “reply.” Type out your response and hit “send.” You can also do this by swiping right on the message.
You also have the option to reply privately to an individual, so it goes to their personal chat rather than the group chat. To reply privately:
- Select and hold the message you want to reply privately to.
- Tap “more” and then “reply privately.”
- Type your message and hit “send” in the private chat with the individual.
17. Enable Two-Factor Authentication
Two-factor authentication is an extra security measure you can enable on WhatsApp. When enabling 2FA, you’re prompted to choose a six-digit PIN that you’ll need to enter periodically in order to access your account. This protects your WhatsApp communication even if your phone is stolen.
To enable 2FA on WhatsApp, follow these steps:
- Open settings.
- Click on “account” then “two-step verification.”
- Click “enable.”
- Enter your six-digit PIN of choice.
- Provide your email address for extra security (optional).
- Click “next.”
- Confirm the email ID is correct and click “save.”
18. Sync WhatsApp With Your Computer
Texting on your phone can get tiresome, especially if you’re having an extended conversation. In such cases, switching over to your laptop or computer can be more convenient. You can connect to your WhatsApp via WhatsApp Web, the browser-based application, or WhatsApp for Desktop.
Messages get synced across devices. WhatsApp sends an encrypted copy of all your messages to every device you have it set up on. You can connect to WhatsApp Web here. If you’d like the desktop app instead, you can install WhatsApp for desktop from here.
The steps to connect both are fairly similar.
- Open WhatsApp on your phone.
- Click on “menu,” then click “linked devices.”
- Scan the QR code on the screen using your phone’s camera.
19. Mute WhatsApp Notifications
Sometimes, the constant pinging of your phone or the vibrations of notifications can get annoying. The best thing to do then is mute notifications for a time. You can do this for a group message or in individual chats.
The easiest way to mute WhatsApp is by going to the chat bar, then following these steps:
- Select the individual or group chat you want to mute.
- Click on “options,” then “mute.”
- From the options, select the amount of time you want to mute the notifications for then press “OK.”
20. Pin a Chat to Your Homepage
If you have certain contacts you speak to frequently, you can pin their chat to your homepage instead of spending time scrolling through the list. WhatsApp allows you to pin up to three chats (including groups), so choose them wisely!
To pin a chat on iPhone, swipe right on the chat and then click the pin icon. On Android, select and hold the chat you want to pin, then tap the pin chat icon on the action bar.
21. Send Voice Messages
Sending voice messages can sometimes be more convenient than texts. You can send voice messages to contacts anytime. The process is simple.
- Open the chat you want to send a voice message in.
- Tap and hold the microphone button at the bottom right of the screen to start speaking.
-
- When you’re done, stop holding the button and remove your finger. The voice message will be sent.
- If sending a longer voice message, tap and hold the microphone button, then slide up to lock for a hands-free recording.
A sent voice message with a gray microphone indicates it hasn’t been heard. Like read receipts, if it turns blue, it indicates it’s been played.
22. Send Your Location to a Contact
Do you have plans to meet up with a friend? Or maybe they’re coming to pick you up? Sending your locations (static or live) with WhatsApp can be useful for many reasons.
- The first step is to make sure you enable your location permissions in your phone’s settings for WhatsApp.
- Open the individual or group chat where you wish to send the location.
- Click “attach,” then “location.”
- If you want to send a static location, click on “send your current location.”
- If you want to send a live location, click on “share live location” and choose the amount of time you’d like to share it for.
- Click “send” after.
You can stop sharing your live location anytime by going to the relevant chat and clicking “stop sharing” then “stop.”
23. Send Bold, Italic or Strike-Through Text
You can customize the way you text through extra formatting options, namely bold, italic, monospace and strikethrough.
- To italicize your messages, place an underscore on either side of the text _like this_.
- To bold your message, place an asterisk on either side of the text *like this*.
- To monospace your message, place three backticks on either side of the text “`like this“`.
- To
strike-throughyour message, place a tilde on either side of the text ~like this~.
If you don’t want to manually format the text, you can use shortcuts.
Tap and hold the text you want to customize, then choose “bold,” “italic” or “more” from the additional menu. You can then select “strike-through” or “monospace.”
24. Block a WhatsApp User
You may want to block a specific individual for your peace of mind or security.
Follow these steps to block someone:
- Open WhatsApp and click on the three vertical dots for more options, then “settings.”
- Click on “account” then “privacy” and “blocked contacts.”
- Tap the “add” button.
- Search the name of the contact you wish to block and block the contact.
You can also block unknown phone numbers by opening the chat with the unknown number and clicking on “block” from the options directly listed on the chat space. You also have the option to report them if they are suspicious/spammy numbers. In this case, after you click report, the WhatsApp team receives a copy of the last five messages this number sent you.
The user won’t be notified.
25. Read Messages Without Opening WhatsApp
Use this small but nifty little hack to read new messages without unlocking your phone and going into WhatsApp. Simply turn on notifications by following these steps:
- Open WhatsApp and click on “settings,” then “notifications.”
- Toggle on “use high priority notifications.”
When you receive texts, they will show as message previews without you even having to open the app.
Unless you use the message to open WhatsApp, the recipient will not know you’ve read it, even if you have read receipts turned on.
Another temporary hack you can use is to view the message through Airplane mode. When you receive a message and see the preview through the notification panel, you may not be able to see all of it if it’s a longer message or series of messages. In this case, you can enable Airplane mode then open the message fully on WhatsApp.
However, in this case, the moment you turn on data or connect to WiFi again, the read receipts will appear as blue ticks. Airplane mode will only delay the blue ticks which will eventually appear.
26. Customize Your Own Stickers
Stickers are a fun feature to spice up chats with more visuals. You can either download the packs available or create your own for WhatsApp using third-party apps or developer software. You can check out WhatsApp’s sample apps and code here to develop your own stickers — just make sure they comply with their requirements.
The easiest way to access stickers is by downloading ready-made packs.
- Open the chat you want to send a sticker in.
- Click on “stickers” and “add.” Find the pack you want to download and click “download.” Confirm the prompt that appears.
- Swipe through the stickers tab to find the downloaded pack and click on the sticker you want to send.
-
You can also favorite the stickers you use most frequently or find them under recents to save time.
There are also a number of third-party apps that you can install from the Play store or app store that allow you to create your own stickers; for example, ones of your face or by converting your existing pictures to stickers.
-
You can also find the ones you want by searching specifically for them. For example, if you’re a fan of the Pepe frog memes and want to add a little froggy humor to your chats, you can search for sticker packs of Pepe.
-
Final Thoughts
WhatsApp is one of the world’s favorite messaging apps. The app’s popularity is easy to understand — it’s convenient, secure and free. But many people don’t know that it can do much more than just send text messages. Hopefully, this article will help you explore other dimensions of WhatsApp.
How often do you use WhatsApp? What are your favorite WhatsApp tricks from this list, or are there any that we missed out on? Let us know in the comments.