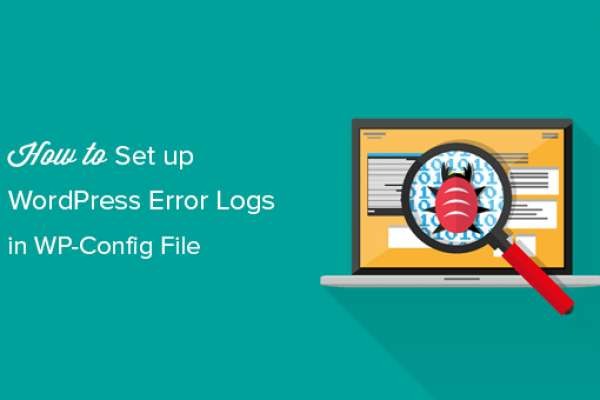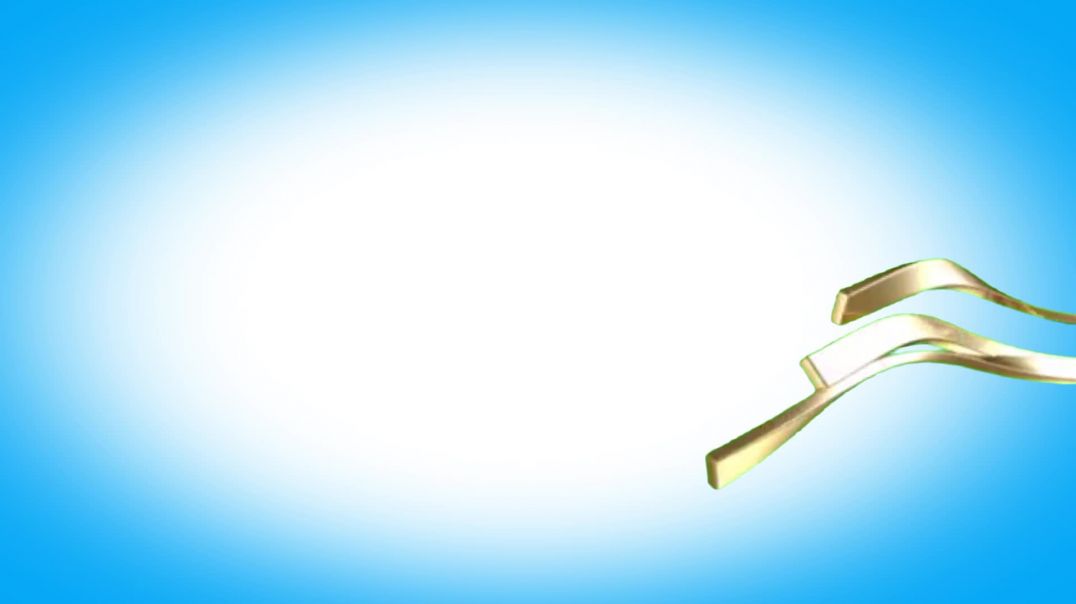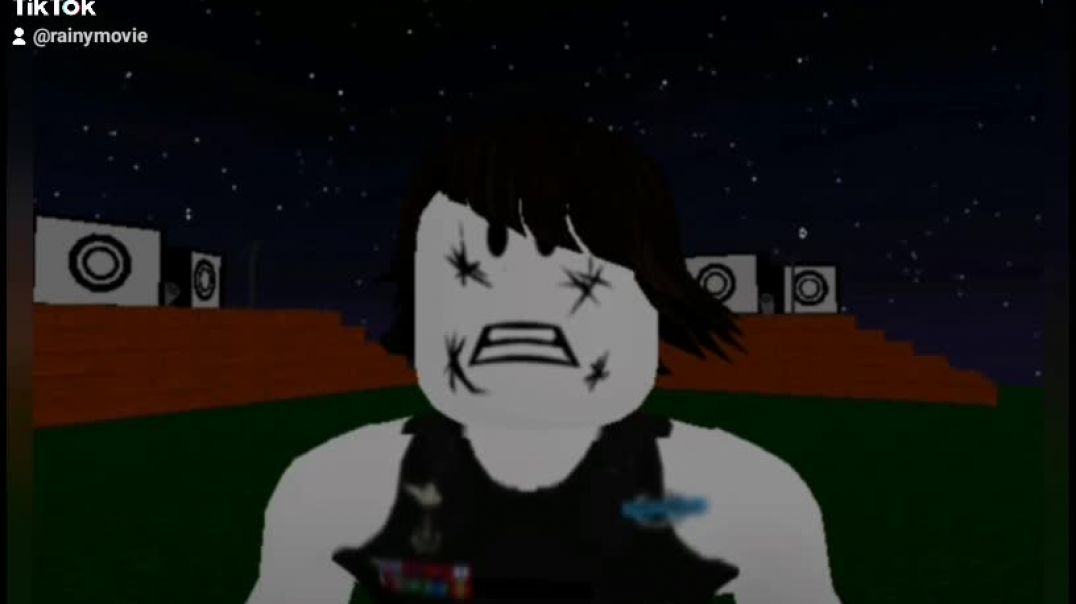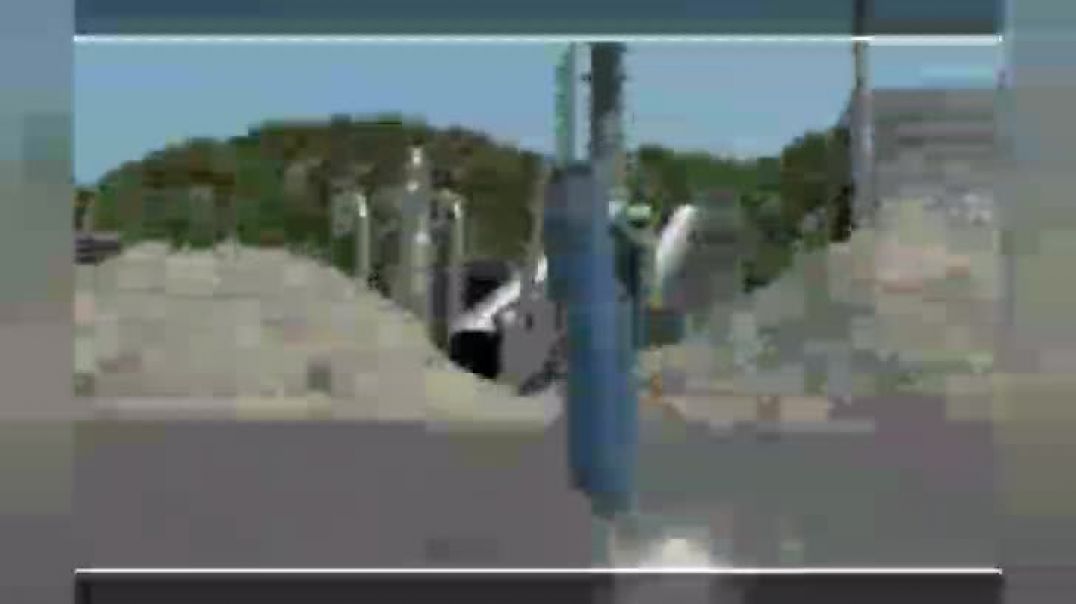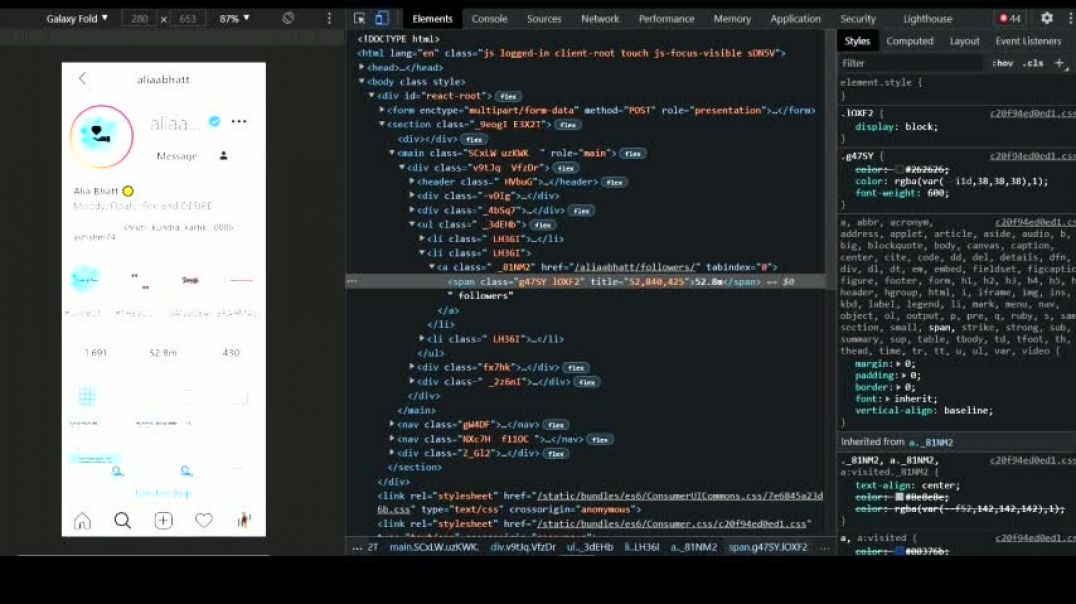Why and When You Need to Set up WordPress Error Logs in WP-Config
The wp-config.php file is a WordPress configuration file that contains important WordPress settings. These settings tell your website how to connect to your WordPress database, which database table prefix to use, and generates authentication keys to make your WordPress site more secure.
To learn more about the wp-config file, please see our article on how to edit the wp-config file in WordPress.
Apart from default WordPress settings, the wp-config file can also be used to define several other parameters. It can also enable WordPress debugging mode and save WordPress error logs.
This helps you find WordPress errors by identifying the plugins or scripts that are causing them. You can then go ahead and find a fix for those WordPress errors.
That being said, let’s take a look at how to enable and set up WordPress error logs in the wp-config file.
Setting up WordPress Error Logs in WP-Config File
First, you will need to edit your wp-config.php file. You can access it by connecting to your website using an FTP client or File Manager app in cPanel.
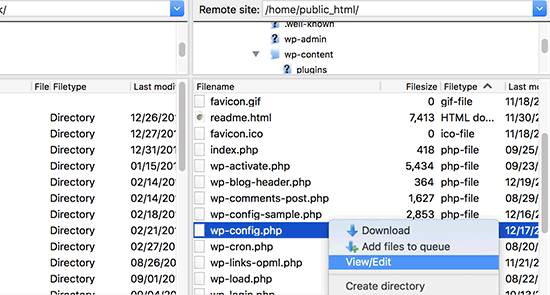
You will find the wp-config.php file in the root directory of your website. Open the file in any text editor and look for the line that says ‘That’s all, stop editing! Happy blogging.’
Just before this line, you need to add the following code:
1 | define( 'WP_DEBUG', true ); |
It is possible that this code is already in your wp-config.php file and is set to false. In that case, you just need to change it to true.
This line alone will turn on WordPress debug mode. However, the downside of using this debugging alone is that you will see WordPress errors and warnings inside your admin area as well as the front page of your website.
If you want errors to be logged, then you will also need to add the following code in your wp-config.php file just below the WP_DEBUG line.
1 | define( 'WP_DEBUG_LOG', true ); |
Don’t forget to save your changes and upload your wp-config.php file back to your website.
Reviewing Your WordPress Error Logs
First, you need to visit your WordPress site and access the pages that were resulting in errors or warnings. After that, you will need to connect to your website using an FTP client or file manager app in your WordPress hosting cPanel.
Once connected, go to /wp-content/ folder and inside it your will find a file called debug.log.

You can download, view, or edit this file. It will contain all WordPress errors, warnings, and notices that were logged.
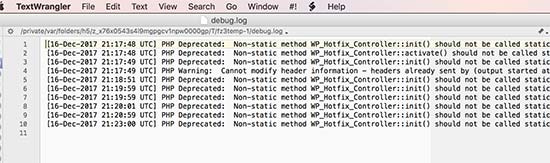
That’s all we hope this article helped you learn how to set up WordPress error logs in the WP-Config file. You